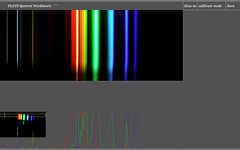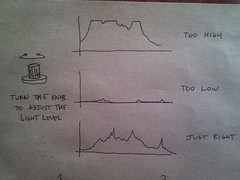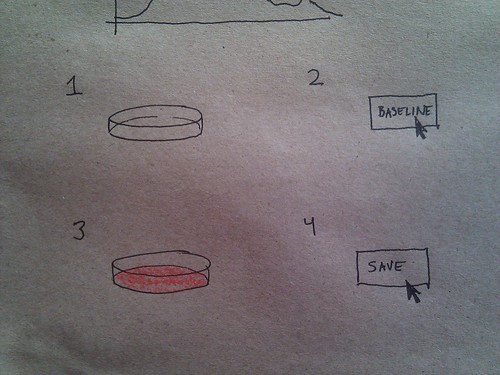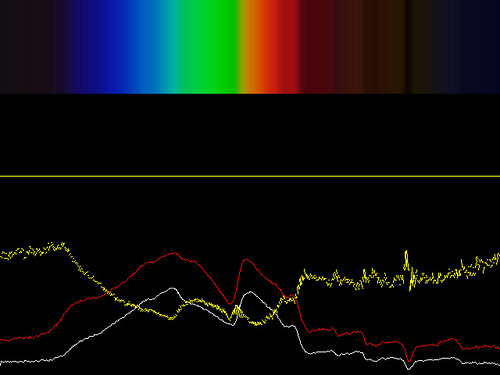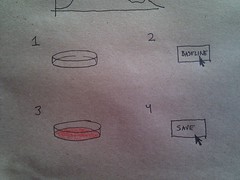Revisions for Spectral Workbench usage
| 52 | warren |
December 13, 2012 17:28
| about 12 years ago
BasicsQuick startSpectralWorkbench.org is a web-based software suite for collecting spectra, using your Public Lab DIY spectrometer. Once you have an assembled spectrometer connected to your computer or smartphone, go to https://spectralworkbench.org and click Capture. To use the full functionality, and especially on iOS, you should first log in using your PublicLaboratory.org username. You'll then be able to connect to your spectrometer (desktop or Opera Mobile) or upload a spectrum. Give it a title, tags, and description. CalibrationYou'll notice that many other spectra on the site have a scale showing "nm" or nanometer units on the horizontal axis. To get scaled data, you must calibrate your spectrometer. There are several kinds of calibration but here we're talking about wavelength calibration, which allows your spectrometer to display a wavelength value for any color of light it sees. Luckily, this is easy. 1) Find a fluorescent light bulb -- preferably a compact fluorescent bulb you can put your spectrometer very close to. Point your spectrometer at the bulb -- if it's too bright, point it at a piece of white paper or wall which is brightly illuminated by the bulb.
2) You'll see an image like the above example; if you're on a computer, it may appear horizontally. The lines you see are from mercury in the bulb, and since we know what wavelengths they should be, we can use this to calibrate your device. Save this spectrum, and tag it "fluorescent". Now you'll need to use the analysis tool to calibrate; it will walk you through the process. VideosA brief intro to Spectral Workbench's new web-based capture interface, including absorption spectroscopy: CalibrationLearn to calibrate your spectrometer with a compact fluorescent light (CFL): See Spectral Workbench Help if you have trouble. Note: The above video walks through this process and is more up to date. The following instructions are for the older, deprecated version of Spectral Workbench Older versions of Spectral WorkbenchThe older, downloadable client for Spectral Workbench. Configuring your webcamYou can skip this step, but it may be harder to compare baseline readings. Most webcams have auto exposure and color "correction" so that in dim light, you can still see. This will unfortunately change the exposure between readings, so for quantitative work, it must be disabled. On Linux, you can use the "uvcdynctl" utility as outlined here. On a Mac, you can download this utility: http://www.phoboslab.org/log/2009/07/uvc-camera-control-for-mac-os-x Launching the applicationOnce you have downloaded the software, you should be able to open the "application.macosx" folder and double click spectral_workbench. Mac: First you will be prompted to select a camera. Choose the webcam associated with your spectrometer, which may be "Creative Webcam Live ..." if you bought the video spectrometer kit. Select "None" under Compression.
BasicsThe software has 3 "modes" -- Setup, Analyze, and Heatmap. Setup lets you properly configure your spectrometer before using it. Analyze is the main mode you'll be using when testing samples. Heatmap uses a color gradient to display finer differences in your spectra, and is otherwise the same as Analyze. SetupClick the "Setup" tab at the top. You will see a small "preview" window indicating the height of the sampling row. You can drag to select the area you'd like to sample from, which will be averaged to produce your spectral data. This is a chance to adjust the amount of light you're using as your source. If you have a dimmer, turn the dial until the red, green, and blue intensity curves are full height, but not "hitting the ceiling" -- which would mean you were losing data due to overexposure. (see plans for improvement) Store a baseline readingNow that your spectrometer is set up correctly, you can store a "baseline" reading of just your sample container with no sample material. Place your sample container between the light and your spectrometer and press the spacebar. The spectrum you were seeing should be "saved" as a red line which persists even if you remove the sample container. Measuring a sampleNow place the sample in its container in front of the spectrometer. You should see the white line drop below the red line - this is because your sample is absorbing some of the light. A new, yellow line will appear, representing the amount of absorption. Saving a spectrumBefore saving, name your spectra by typing a name. It will appear in the top bar. Press "Save" and the SpectralWorkbench.org website will open in a window and prompt you to log in and save your data. For some, the "Save" function is not working properly, and although the data is uploaded, it is not attached to your account. To get around this, you can open the "spectra" folder which you will find in the same folder as your application. There you will find any spectra which you have saved, which you can upload directly at SpectralWorkbench.org. (read about this bug here) |
Revert | |
| 51 | warren |
December 13, 2012 17:24
| about 12 years ago
BasicsQuick startSpectralWorkbench.org is a web-based software suite for collecting spectra, using your Public Lab DIY spectrometer. Once you have an assembled spectrometer connected to your computer or smartphone, go to https://spectralworkbench.org and click Capture. To use the full functionality, and especially on iOS, you should first log in using your PublicLaboratory.org username](https://spectralworkbench.org/login). You'll then be able to connect to your spectrometer (desktop or Opera Mobile) or upload a spectrum. Give it a title, tags, and description. CalibrationYou'll notice that many other spectra on the site have a scale showing "nm" or nanometer units on the horizontal axis. To get scaled data, you must calibrate your spectrometer. There are several kinds of calibration but here we're talking about wavelength calibration, which allows your spectrometer to display a wavelength value for any color of light it sees. Luckily, this is easy. 1) Find a fluorescent light bulb -- preferably a compact fluorescent bulb you can put your spectrometer very close to. Point your spectrometer at the bulb -- if it's too bright, point it at a piece of white paper or wall which is brightly illuminated by the bulb.
2) You'll see an image like the above example; if you're on a computer, it may appear horizontally. The lines you see are from mercury in the bulb, and since we know what wavelengths they should be, we can use this to calibrate your device. Save this spectrum, and tag it "fluorescent". Now you'll need to use the analysis tool to calibrate; it will walk you through the process. VideosA brief intro to Spectral Workbench's new web-based capture interface, including absorption spectroscopy: CalibrationLearn to calibrate your spectrometer with a compact fluorescent light (CFL): See Spectral Workbench Help if you have trouble. Note: The above video walks through this process and is more up to date. The following instructions are for the older, deprecated version of Spectral Workbench Older versions of Spectral WorkbenchThe older, downloadable client for Spectral Workbench. Configuring your webcamYou can skip this step, but it may be harder to compare baseline readings. Most webcams have auto exposure and color "correction" so that in dim light, you can still see. This will unfortunately change the exposure between readings, so for quantitative work, it must be disabled. On Linux, you can use the "uvcdynctl" utility as outlined here. On a Mac, you can download this utility: http://www.phoboslab.org/log/2009/07/uvc-camera-control-for-mac-os-x Launching the applicationOnce you have downloaded the software, you should be able to open the "application.macosx" folder and double click spectral_workbench. Mac: First you will be prompted to select a camera. Choose the webcam associated with your spectrometer, which may be "Creative Webcam Live ..." if you bought the video spectrometer kit. Select "None" under Compression.
BasicsThe software has 3 "modes" -- Setup, Analyze, and Heatmap. Setup lets you properly configure your spectrometer before using it. Analyze is the main mode you'll be using when testing samples. Heatmap uses a color gradient to display finer differences in your spectra, and is otherwise the same as Analyze. SetupClick the "Setup" tab at the top. You will see a small "preview" window indicating the height of the sampling row. You can drag to select the area you'd like to sample from, which will be averaged to produce your spectral data. This is a chance to adjust the amount of light you're using as your source. If you have a dimmer, turn the dial until the red, green, and blue intensity curves are full height, but not "hitting the ceiling" -- which would mean you were losing data due to overexposure. (see plans for improvement) Store a baseline readingNow that your spectrometer is set up correctly, you can store a "baseline" reading of just your sample container with no sample material. Place your sample container between the light and your spectrometer and press the spacebar. The spectrum you were seeing should be "saved" as a red line which persists even if you remove the sample container. Measuring a sampleNow place the sample in its container in front of the spectrometer. You should see the white line drop below the red line - this is because your sample is absorbing some of the light. A new, yellow line will appear, representing the amount of absorption. Saving a spectrumBefore saving, name your spectra by typing a name. It will appear in the top bar. Press "Save" and the SpectralWorkbench.org website will open in a window and prompt you to log in and save your data. For some, the "Save" function is not working properly, and although the data is uploaded, it is not attached to your account. To get around this, you can open the "spectra" folder which you will find in the same folder as your application. There you will find any spectra which you have saved, which you can upload directly at SpectralWorkbench.org. (read about this bug here) |
Revert | |
| 50 | warren |
October 05, 2012 20:12
| over 12 years ago
BasicsA brief intro to Spectral Workbench's new web-based capture interface, including absorption spectroscopy: CalibrationLearn to calibrate your spectrometer with a compact fluorescent light (CFL): See Spectral Workbench Help if you have trouble. Note: The above video walks through this process and is more up to date. The following instructions are for the older, deprecated version of Spectral Workbench Older versions of Spectral WorkbenchThe older, downloadable client for Spectral Workbench. Configuring your webcamYou can skip this step, but it may be harder to compare baseline readings. Most webcams have auto exposure and color "correction" so that in dim light, you can still see. This will unfortunately change the exposure between readings, so for quantitative work, it must be disabled. On Linux, you can use the "uvcdynctl" utility as outlined here. On a Mac, you can download this utility: http://www.phoboslab.org/log/2009/07/uvc-camera-control-for-mac-os-x Launching the applicationOnce you have downloaded the software, you should be able to open the "application.macosx" folder and double click spectral_workbench. Mac: First you will be prompted to select a camera. Choose the webcam associated with your spectrometer, which may be "Creative Webcam Live ..." if you bought the video spectrometer kit. Select "None" under Compression.
BasicsThe software has 3 "modes" -- Setup, Analyze, and Heatmap. Setup lets you properly configure your spectrometer before using it. Analyze is the main mode you'll be using when testing samples. Heatmap uses a color gradient to display finer differences in your spectra, and is otherwise the same as Analyze. SetupClick the "Setup" tab at the top. You will see a small "preview" window indicating the height of the sampling row. You can drag to select the area you'd like to sample from, which will be averaged to produce your spectral data. This is a chance to adjust the amount of light you're using as your source. If you have a dimmer, turn the dial until the red, green, and blue intensity curves are full height, but not "hitting the ceiling" -- which would mean you were losing data due to overexposure. (see plans for improvement) Store a baseline readingNow that your spectrometer is set up correctly, you can store a "baseline" reading of just your sample container with no sample material. Place your sample container between the light and your spectrometer and press the spacebar. The spectrum you were seeing should be "saved" as a red line which persists even if you remove the sample container. Measuring a sampleNow place the sample in its container in front of the spectrometer. You should see the white line drop below the red line - this is because your sample is absorbing some of the light. A new, yellow line will appear, representing the amount of absorption. Saving a spectrumBefore saving, name your spectra by typing a name. It will appear in the top bar. Press "Save" and the SpectralWorkbench.org website will open in a window and prompt you to log in and save your data. For some, the "Save" function is not working properly, and although the data is uploaded, it is not attached to your account. To get around this, you can open the "spectra" folder which you will find in the same folder as your application. There you will find any spectra which you have saved, which you can upload directly at SpectralWorkbench.org. (read about this bug here) |
Revert | |
| 49 | warren |
September 06, 2012 19:35
| over 12 years ago
BasicsA brief intro to Spectral Workbench's new web-based capture interface, including absorption spectroscopy: CalibrationLearn to calibrate your spectrometer with a compact fluorescent light (CFL): See Spectral Workbench Help if you have trouble. Note: The above video walks through this process and is more up to date. The following instructions are for the older, deprecated version of Spectral Workbench Older versions of Spectral WorkbenchThe older, downloadable client for Spectral Workbench. Configuring your webcamYou can skip this step, but it may be harder to compare baseline readings. Most webcams have auto exposure and color "correction" so that in dim light, you can still see. This will unfortunately change the exposure between readings, so for quantitative work, it must be disabled. On Linux, you can use the "uvcdynctl" utility as outlined here. On a Mac, you can download this utility: http://www.phoboslab.org/log/2009/07/uvc-camera-control-for-mac-os-x Launching the applicationOnce you have downloaded the software, you should be able to open the "application.macosx" folder and double click spectral_workbench. Mac: First you will be prompted to select a camera. Choose the webcam associated with your spectrometer, which may be "Creative Webcam Live ..." if you bought the video spectrometer kit. Select "None" under Compression.
BasicsThe software has 3 "modes" -- Setup, Analyze, and Heatmap. Setup lets you properly configure your spectrometer before using it. Analyze is the main mode you'll be using when testing samples. Heatmap uses a color gradient to display finer differences in your spectra, and is otherwise the same as Analyze. SetupClick the "Setup" tab at the top. You will see a small "preview" window indicating the height of the sampling row. You can drag to select the area you'd like to sample from, which will be averaged to produce your spectral data. This is a chance to adjust the amount of light you're using as your source. If you have a dimmer, turn the dial until the red, green, and blue intensity curves are full height, but not "hitting the ceiling" -- which would mean you were losing data due to overexposure. (see plans for improvement) Store a baseline readingNow that your spectrometer is set up correctly, you can store a "baseline" reading of just your sample container with no sample material. Place your sample container between the light and your spectrometer and press the spacebar. The spectrum you were seeing should be "saved" as a red line which persists even if you remove the sample container. Measuring a sampleNow place the sample in its container in front of the spectrometer. You should see the white line drop below the red line - this is because your sample is absorbing some of the light. A new, yellow line will appear, representing the amount of absorption. Saving a spectrumBefore saving, name your spectra by typing a name. It will appear in the top bar. Press "Save" and the SpectralWorkbench.org website will open in a window and prompt you to log in and save your data. For some, the "Save" function is not working properly, and although the data is uploaded, it is not attached to your account. To get around this, you can open the "spectra" folder which you will find in the same folder as your application. There you will find any spectra which you have saved, which you can upload directly at SpectralWorkbench.org. (read about this bug here) |
Revert | |
| 48 | warren |
September 06, 2012 19:25
| over 12 years ago
BasicsA brief intro to Spectral Workbench's new web-based capture interface, including absorption spectroscopy: CalibrationLearn to calibrate your spectrometer with a compact fluorescent light (CFL): See Spectral Workbench Help if you have trouble. Note: The above video walks through this process and is more up to date. The following instructions are for the older, deprecated version of Spectral Workbench Older versions of Spectral WorkbenchThe older, downloadable client for Spectral Workbench. Configuring your webcamYou can skip this step, but it may be harder to compare baseline readings. Most webcams have auto exposure and color "correction" so that in dim light, you can still see. This will unfortunately change the exposure between readings, so for quantitative work, it must be disabled. On Linux, you can use the "uvcdynctl" utility as outlined here. On a Mac, you can download this utility: http://www.phoboslab.org/log/2009/07/uvc-camera-control-for-mac-os-x Launching the applicationOnce you have downloaded the software, you should be able to open the "application.macosx" folder and double click spectral_workbench. Mac: First you will be prompted to select a camera. Choose the webcam associated with your spectrometer, which may be "Creative Webcam Live ..." if you bought the video spectrometer kit. Select "None" under Compression.
BasicsThe software has 3 "modes" -- Setup, Analyze, and Heatmap. Setup lets you properly configure your spectrometer before using it. Analyze is the main mode you'll be using when testing samples. Heatmap uses a color gradient to display finer differences in your spectra, and is otherwise the same as Analyze. SetupClick the "Setup" tab at the top. You will see a small "preview" window indicating the height of the sampling row. You can drag to select the area you'd like to sample from, which will be averaged to produce your spectral data. This is a chance to adjust the amount of light you're using as your source. If you have a dimmer, turn the dial until the red, green, and blue intensity curves are full height, but not "hitting the ceiling" -- which would mean you were losing data due to overexposure. (see plans for improvement) Store a baseline readingNow that your spectrometer is set up correctly, you can store a "baseline" reading of just your sample container with no sample material. Place your sample container between the light and your spectrometer and press the spacebar. The spectrum you were seeing should be "saved" as a red line which persists even if you remove the sample container. Measuring a sampleNow place the sample in its container in front of the spectrometer. You should see the white line drop below the red line - this is because your sample is absorbing some of the light. A new, yellow line will appear, representing the amount of absorption. Saving a spectrumBefore saving, name your spectra by typing a name. It will appear in the top bar. Press "Save" and the SpectralWorkbench.org website will open in a window and prompt you to log in and save your data. For some, the "Save" function is not working properly, and although the data is uploaded, it is not attached to your account. To get around this, you can open the "spectra" folder which you will find in the same folder as your application. There you will find any spectra which you have saved, which you can upload directly at SpectralWorkbench.org. (read about this bug here) |
Revert | |
| 47 | warren |
August 29, 2012 19:40
| over 12 years ago
This page covers basic usage of the Spectral Workbench software. See Spectral Workbench Help if you have trouble. TutorialNote: The above video walks through this process and is more up to date, but SpectralWorkbench is changing rapidly! Check Spectralworkbench.org for the latest.Configuring your webcamYou can skip this step, but it may be harder to compare baseline readings. Most webcams have auto exposure and color "correction" so that in dim light, you can still see. This will unfortunately change the exposure between readings, so for quantitative work, it must be disabled. On Linux, you can use the "uvcdynctl" utility as outlined here. On a Mac, you can download this utility: http://www.phoboslab.org/log/2009/07/uvc-camera-control-for-mac-os-x Launching the applicationOnce you have downloaded the software, you should be able to open the "application.macosx" folder and double click spectral_workbench. Mac: First you will be prompted to select a camera. Choose the webcam associated with your spectrometer, which may be "Creative Webcam Live ..." if you bought the video spectrometer kit. Select "None" under Compression.
BasicsThe software has 3 "modes" -- Setup, Analyze, and Heatmap. Setup lets you properly configure your spectrometer before using it. Analyze is the main mode you'll be using when testing samples. Heatmap uses a color gradient to display finer differences in your spectra, and is otherwise the same as Analyze. SetupClick the "Setup" tab at the top. You will see a small "preview" window indicating the height of the sampling row. You can drag to select the area you'd like to sample from, which will be averaged to produce your spectral data. This is a chance to adjust the amount of light you're using as your source. If you have a dimmer, turn the dial until the red, green, and blue intensity curves are full height, but not "hitting the ceiling" -- which would mean you were losing data due to overexposure. (see plans for improvement) Store a baseline readingNow that your spectrometer is set up correctly, you can store a "baseline" reading of just your sample container with no sample material. Place your sample container between the light and your spectrometer and press the spacebar. The spectrum you were seeing should be "saved" as a red line which persists even if you remove the sample container. Measuring a sampleNow place the sample in its container in front of the spectrometer. You should see the white line drop below the red line - this is because your sample is absorbing some of the light. A new, yellow line will appear, representing the amount of absorption. Saving a spectrumBefore saving, name your spectra by typing a name. It will appear in the top bar. Press "Save" and the SpectralWorkbench.org website will open in a window and prompt you to log in and save your data. For some, the "Save" function is not working properly, and although the data is uploaded, it is not attached to your account. To get around this, you can open the "spectra" folder which you will find in the same folder as your application. There you will find any spectra which you have saved, which you can upload directly at SpectralWorkbench.org. (read about this bug here) |
Revert | |
| 46 | warren |
July 30, 2012 16:19
| over 12 years ago
This page covers basic usage of the Spectral Workbench software. See Spectral Workbench Help if you have trouble. TutorialNote: The above video walks through this process and is more up to date. Configuring your webcamYou can skip this step, but it may be harder to compare baseline readings. Most webcams have auto exposure and color "correction" so that in dim light, you can still see. This will unfortunately change the exposure between readings, so for quantitative work, it must be disabled. On Linux, you can use the "uvcdynctl" utility as outlined here. On a Mac, you can download this utility: http://www.phoboslab.org/log/2009/07/uvc-camera-control-for-mac-os-x Launching the applicationOnce you have downloaded the software, you should be able to open the "application.macosx" folder and double click spectral_workbench. Mac: First you will be prompted to select a camera. Choose the webcam associated with your spectrometer, which may be "Creative Webcam Live ..." if you bought the video spectrometer kit. Select "None" under Compression.
BasicsThe software has 3 "modes" -- Setup, Analyze, and Heatmap. Setup lets you properly configure your spectrometer before using it. Analyze is the main mode you'll be using when testing samples. Heatmap uses a color gradient to display finer differences in your spectra, and is otherwise the same as Analyze. SetupClick the "Setup" tab at the top. You will see a small "preview" window indicating the height of the sampling row. You can drag to select the area you'd like to sample from, which will be averaged to produce your spectral data. This is a chance to adjust the amount of light you're using as your source. If you have a dimmer, turn the dial until the red, green, and blue intensity curves are full height, but not "hitting the ceiling" -- which would mean you were losing data due to overexposure. (see plans for improvement) Store a baseline readingNow that your spectrometer is set up correctly, you can store a "baseline" reading of just your sample container with no sample material. Place your sample container between the light and your spectrometer and press the spacebar. The spectrum you were seeing should be "saved" as a red line which persists even if you remove the sample container. Measuring a sampleNow place the sample in its container in front of the spectrometer. You should see the white line drop below the red line - this is because your sample is absorbing some of the light. A new, yellow line will appear, representing the amount of absorption. Saving a spectrumBefore saving, name your spectra by typing a name. It will appear in the top bar. Press "Save" and the SpectralWorkbench.org website will open in a window and prompt you to log in and save your data. For some, the "Save" function is not working properly, and although the data is uploaded, it is not attached to your account. To get around this, you can open the "spectra" folder which you will find in the same folder as your application. There you will find any spectra which you have saved, which you can upload directly at SpectralWorkbench.org. (read about this bug here) |
Revert | |
| 45 | warren |
March 05, 2012 18:26
| almost 13 years ago
This page covers basic usage of the Spectral Workbench software. TroubleshootingSee Spectral Workbench Help if you have trouble. The following documentation is out of date; watch the above video for the most recent software version.Configuring your webcamYou can skip this step, but it may be harder to compare baseline readings. Most webcams have auto exposure and color "correction" so that in dim light, you can still see. This will unfortunately change the exposure between readings, so for quantitative work, it must be disabled. On Linux, you can use the "uvcdynctl" utility as outlined here. On a Mac, you can download this utility: http://www.phoboslab.org/log/2009/07/uvc-camera-control-for-mac-os-x Launching the applicationOnce you have downloaded the software, you should be able to open the "application.macosx" folder and double click spectral_workbench. Mac: First you will be prompted to select a camera. Choose the webcam associated with your spectrometer, which may be "Creative Webcam Live ..." if you bought the video spectrometer kit. Select "None" under Compression.
BasicsThe software has 3 "modes" -- Setup, Analyze, and Heatmap. Setup lets you properly configure your spectrometer before using it. Analyze is the main mode you'll be using when testing samples. Heatmap uses a color gradient to display finer differences in your spectra, and is otherwise the same as Analyze. SetupClick the "Setup" tab at the top. You will see a small "preview" window indicating the height of the sampling row. The yellow rectangle is currently not functional so you will have to use the UP and DOWN arrow keys to select the area you'd like to sample from. This is a chance to adjust the amount of light you're using as your source. If you have a dimmer, turn the dial until the red, green, and blue intensity curves are full height, but not "hitting the ceiling" -- which would mean you were losing data due to overexposure. (see plans for improvement) Store a baseline readingNow that your spectrometer is set up correctly, you can store a "baseline" reading of just your sample container with no sample material. Place your sample container between the light and your spectrometer and press the spacebar. The spectrum you were seeing should be "saved" as a red line which persists even if you remove the sample container. Measuring a sampleNow place the sample in its container in front of the spectrometer. You should see the white line drop below the red line - this is because your sample is absorbing some of the light. A new, yellow line will appear, representing the amount of absorption. Saving a spectrumBefore saving, name your spectra by typing a name. It will appear in the top bar. Press "Save". For now, the "Save" function is not working properly, and you must open the "spectra" folder which you will find in the same folder as your application. There you will find any spectra which you have saved. You must edit the uploaded spectra and replace the incorrect data with the data from this folder. (read about this bug here) |
Revert | |
| 44 | warren |
February 03, 2012 06:50
| about 13 years ago
This page covers basic usage of the Spectral Workbench software. The following documentation is out of date; watch the above video for the most recent software version. Configuring your webcamYou can skip this step, but it may be harder to compare baseline readings. Most webcams have auto exposure and color "correction" so that in dim light, you can still see. This will unfortunately change the exposure between readings, so for quantitative work, it must be disabled. On Linux, you can use the "uvcdynctl" utility as outlined here. On a Mac, you can download this utility: http://www.phoboslab.org/log/2009/07/uvc-camera-control-for-mac-os-x Launching the applicationOnce you have downloaded the software, you should be able to open the "application.macosx" folder and double click spectral_workbench. Mac: First you will be prompted to select a camera. Choose the webcam associated with your spectrometer, which may be "Creative Webcam Live ..." if you bought the video spectrometer kit. Select "None" under Compression.
BasicsThe software has 3 "modes" -- Setup, Analyze, and Heatmap. Setup lets you properly configure your spectrometer before using it. Analyze is the main mode you'll be using when testing samples. Heatmap uses a color gradient to display finer differences in your spectra, and is otherwise the same as Analyze. SetupClick the "Setup" tab at the top. You will see a small "preview" window indicating the height of the sampling row. The yellow rectangle is currently not functional so you will have to use the UP and DOWN arrow keys to select the area you'd like to sample from. This is a chance to adjust the amount of light you're using as your source. If you have a dimmer, turn the dial until the red, green, and blue intensity curves are full height, but not "hitting the ceiling" -- which would mean you were losing data due to overexposure. (see plans for improvement) Store a baseline readingNow that your spectrometer is set up correctly, you can store a "baseline" reading of just your sample container with no sample material. Place your sample container between the light and your spectrometer and press the spacebar. The spectrum you were seeing should be "saved" as a red line which persists even if you remove the sample container. Measuring a sampleNow place the sample in its container in front of the spectrometer. You should see the white line drop below the red line - this is because your sample is absorbing some of the light. A new, yellow line will appear, representing the amount of absorption. Saving a spectrumBefore saving, name your spectra by typing a name. It will appear in the top bar. Press "Save". For now, the "Save" function is not working properly, and you must open the "spectra" folder which you will find in the same folder as your application. There you will find any spectra which you have saved. You must edit the uploaded spectra and replace the incorrect data with the data from this folder. (read about this bug here) |
Revert | |
| 43 | warren |
February 03, 2012 06:47
| about 13 years ago
This page covers basic usage of the Spectral Workbench software. Configuring your webcamYou can skip this step, but it may be harder to compare baseline readings. Most webcams have auto exposure and color "correction" so that in dim light, you can still see. This will unfortunately change the exposure between readings, so for quantitative work, it must be disabled. On Linux, you can use the "uvcdynctl" utility as outlined here. On a Mac, you can download this utility: http://www.phoboslab.org/log/2009/07/uvc-camera-control-for-mac-os-x Launching the applicationOnce you have downloaded the software, you should be able to open the "application.macosx" folder and double click spectral_workbench. Mac: First you will be prompted to select a camera. Choose the webcam associated with your spectrometer, which may be "Creative Webcam Live ..." if you bought the video spectrometer kit. Select "None" under Compression.
BasicsThe software has 3 "modes" -- Setup, Analyze, and Heatmap. Setup lets you properly configure your spectrometer before using it. Analyze is the main mode you'll be using when testing samples. Heatmap uses a color gradient to display finer differences in your spectra, and is otherwise the same as Analyze. SetupClick the "Setup" tab at the top. You will see a small "preview" window indicating the height of the sampling row. The yellow rectangle is currently not functional so you will have to use the UP and DOWN arrow keys to select the area you'd like to sample from. This is a chance to adjust the amount of light you're using as your source. If you have a dimmer, turn the dial until the red, green, and blue intensity curves are full height, but not "hitting the ceiling" -- which would mean you were losing data due to overexposure. (see plans for improvement) Store a baseline readingNow that your spectrometer is set up correctly, you can store a "baseline" reading of just your sample container with no sample material. Place your sample container between the light and your spectrometer and press the spacebar. The spectrum you were seeing should be "saved" as a red line which persists even if you remove the sample container. Measuring a sampleNow place the sample in its container in front of the spectrometer. You should see the white line drop below the red line - this is because your sample is absorbing some of the light. A new, yellow line will appear, representing the amount of absorption. Saving a spectrumBefore saving, name your spectra by typing a name. It will appear in the top bar. Press "Save". For now, the "Save" function is not working properly, and you must open the "spectra" folder which you will find in the same folder as your application. There you will find any spectra which you have saved. You must edit the uploaded spectra and replace the incorrect data with the data from this folder. (read about this bug here) |
Revert | |
| 42 | warren |
November 30, 2011 00:19
| about 13 years ago
This page covers basic usage of the Spectral Workbench software. Configuring your webcamYou can skip this step, but it may be harder to compare baseline readings. Most webcams have auto exposure and color "correction" so that in dim light, you can still see. This will unfortunately change the exposure between readings, so for quantitative work, it must be disabled. On Linux, you can use the "uvcdynctl" utility as outlined here. On a Mac, you can download this utility: http://www.phoboslab.org/log/2009/07/uvc-camera-control-for-mac-os-x Launching the applicationOnce you have downloaded the software, you should be able to open the "application.macosx" folder and double click spectral_workbench. Mac: First you will be prompted to select a camera. Choose the webcam associated with your spectrometer, which may be "Creative Webcam Live ..." if you bought the video spectrometer kit. Select "None" under Compression.
BasicsThe software has 3 "modes" -- Setup, Analyze, and Heatmap. Setup lets you properly configure your spectrometer before using it. Analyze is the main mode you'll be using when testing samples. Heatmap uses a color gradient to display finer differences in your spectra, and is otherwise the same as Analyze. SetupClick the "Setup" tab at the top. You will see a small "preview" window indicating the height of the sampling row. The yellow rectangle is currently not functional so you will have to use the UP and DOWN arrow keys to select the area you'd like to sample from. This is a chance to adjust the amount of light you're using as your source. If you have a dimmer, turn the dial until the red, green, and blue intensity curves are full height, but not "hitting the ceiling" -- which would mean you were losing data due to overexposure. (see plans for improvement) Store a baseline readingNow that your spectrometer is set up correctly, you can store a "baseline" reading of just your sample container with no sample material. Place your sample container between the light and your spectrometer and press the spacebar. The spectrum you were seeing should be "saved" as a red line which persists even if you remove the sample container. Measuring a sampleNow place the sample in its container in front of the spectrometer. You should see the white line drop below the red line - this is because your sample is absorbing some of the light. A new, yellow line will appear, representing the amount of absorption. Saving a spectrumBefore saving, name your spectra by typing a name. It will appear in the top bar. Press "Save". For now, the "Save" function is not working properly, and you must open the "spectra" folder which you will find in the same folder as your application. There you will find any spectra which you have saved. You must edit the uploaded spectra and replace the incorrect data with the data from this folder. (read about this bug here) |
Revert | |
| 41 | warren |
November 30, 2011 00:18
| about 13 years ago
This page covers basic usage of the Spectral Workbench software. Configuring your webcamYou can skip this step, but it may be harder to compare baseline readings. Most webcams have auto exposure and color "correction" so that in dim light, you can still see. This will unfortunately change the exposure between readings, so for quantitative work, it must be disabled. On Linux, you can use the "uvcdynctl" utility as outlined here. On a Mac, you can download this utility: http://www.phoboslab.org/log/2009/07/uvc-camera-control-for-mac-os-x Launching the applicationOnce you have downloaded the software, you should be able to open the "application.macosx" folder and double click spectral_workbench. Mac: First you will be prompted to select a camera. Choose the webcam associated with your spectrometer, which may be "Creative Webcam Live ..." if you bought the video spectrometer kit. Select "None" under Compression.
BasicsThe software has 3 "modes" -- Setup, Analyze, and Heatmap. Setup lets you properly configure your spectrometer before using it. Analyze is the main mode you'll be using when testing samples. Heatmap uses a color gradient to display finer differences in your spectra, and is otherwise the same as Analyze. SetupClick the "Setup" tab at the top. You will see a small "preview" window indicating the height of the sampling row. The yellow rectangle is currently not functional so you will have to use the UP and DOWN arrow keys to select the area you'd like to sample from. This is a chance to adjust the amount of light you're using as your source. If you have a dimmer, turn the dial until the red, green, and blue intensity curves are full height, but not "hitting the ceiling" -- which would mean you were losing data due to overexposure. (see plans for improvement](https://github.com/jywarren/spectral-workbench/issues/23)) Store a baseline readingNow that your spectrometer is set up correctly, you can store a "baseline" reading of just your sample container with no sample material. Place your sample container between the light and your spectrometer and press the spacebar. The spectrum you were seeing should be "saved" as a red line which persists even if you remove the sample container. Measuring a sampleNow place the sample in its container in front of the spectrometer. You should see the white line drop below the red line - this is because your sample is absorbing some of the light. A new, yellow line will appear, representing the amount of absorption. Saving a spectrumBefore saving, name your spectra by typing a name. It will appear in the top bar. Press "Save". For now, the "Save" function is not working properly, and you must open the "spectra" folder which you will find in the same folder as your application. There you will find any spectra which you have saved. You must edit the uploaded spectra and replace the incorrect data with the data from this folder. (read about this bug here) |
Revert | |
| 40 | warren |
November 30, 2011 00:06
| about 13 years ago
This page covers basic usage of the Spectral Workbench software. Configuring your webcamYou can skip this step, but it may be harder to compare baseline readings. Most webcams have auto exposure and color "correction" so that in dim light, you can still see. This will unfortunately change the exposure between readings, so for quantitative work, it must be disabled. On Linux, you can use the "uvcdynctl" utility as outlined here. On a Mac, you can download this utility: http://www.phoboslab.org/log/2009/07/uvc-camera-control-for-mac-os-x Launching the applicationOnce you have downloaded the software, you should be able to open the "application.macosx" folder and double click spectral_workbench. Mac: First you will be prompted to select a camera. Choose the webcam associated with your spectrometer, which may be "Creative Webcam Live ..." if you bought the video spectrometer kit. Select "None" under Compression.
BasicsThe software has 3 "modes" -- Setup, Analyze, and Heatmap. Setup lets you properly configure your spectrometer before using it. Analyze is the main mode you'll be using when testing samples. Heatmap uses a color gradient to display finer differences in your spectra, and is otherwise the same as Analyze. SetupClick the "Setup" tab at the top. You will see a small "preview" window indicating the height of the sampling row. The yellow rectangle is currently not functional so you will have to use the UP and DOWN arrow keys to select the area you'd like to sample from. This is a chance to adjust the amount of light you're using as your source. If you have a dimmer, turn the dial until the red, green, and blue intensity curves are full height, but not "hitting the ceiling" -- which would mean you were losing data due to overexposure. (see plans for improvement](https://github.com/jywarren/spectral-workbench/issues/23)) Store a baseline readingNow that your spectrometer is set up correctly, you can store a "baseline" reading of just your sample container with no sample material. Place your sample container between the light and your spectrometer and press the spacebar. The spectrum you were seeing should be "saved" as a red line which persists even if you remove the sample container. Measuring a sampleNow place the sample in its container in front of the spectrometer. You should see the white line drop below the red line - this is because your sample is absorbing some of the light. A new, yellow line will appear, representing the amount of absorption. Saving a spectrumBefore saving, name your spectra by typing a name. It will appear in the top bar. Press "Save". For now, the "Save" function is not working properly, and you must open the "spectra" folder which you will find in the same folder as your application. There you will find any spectra which you have saved. You must edit the uploaded spectra and replace the incorrect data with the data from this folder. (read about this bug here) |
Revert |